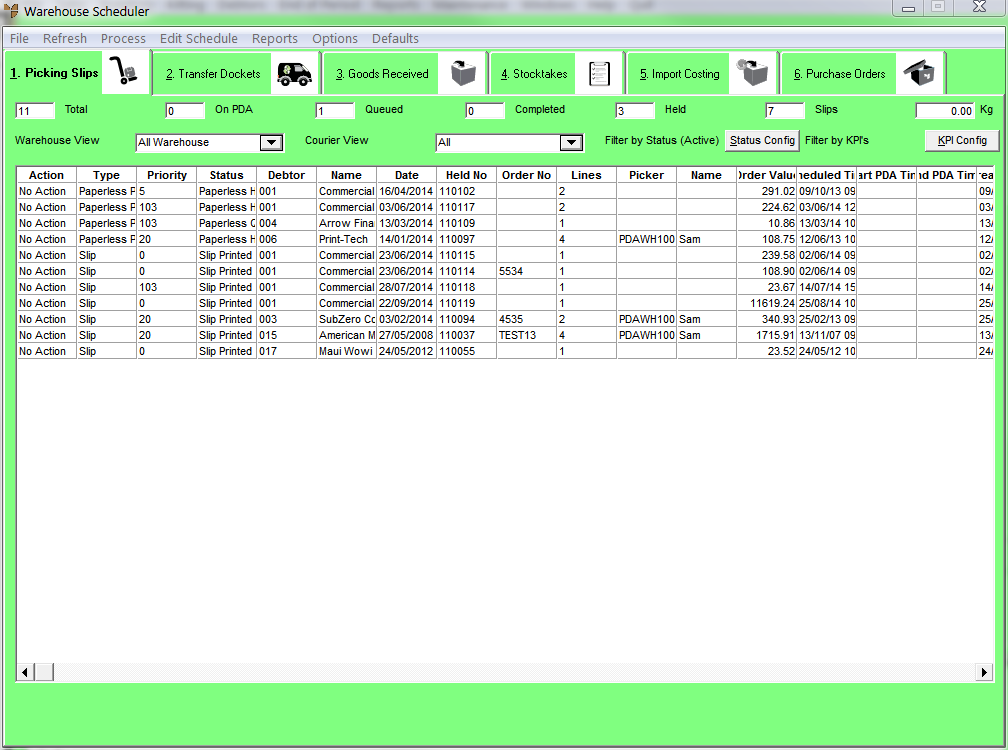
The statuses of picking slips and the colours in which they are displayed are explained in the previous topic, "Picking Slip Statuses (v2.8)".
To view or change the status of a picking slip:
Refer to "Displaying the Warehouse Scheduler".
Micronet displays the Warehouse Scheduler - Picking Slips tab.
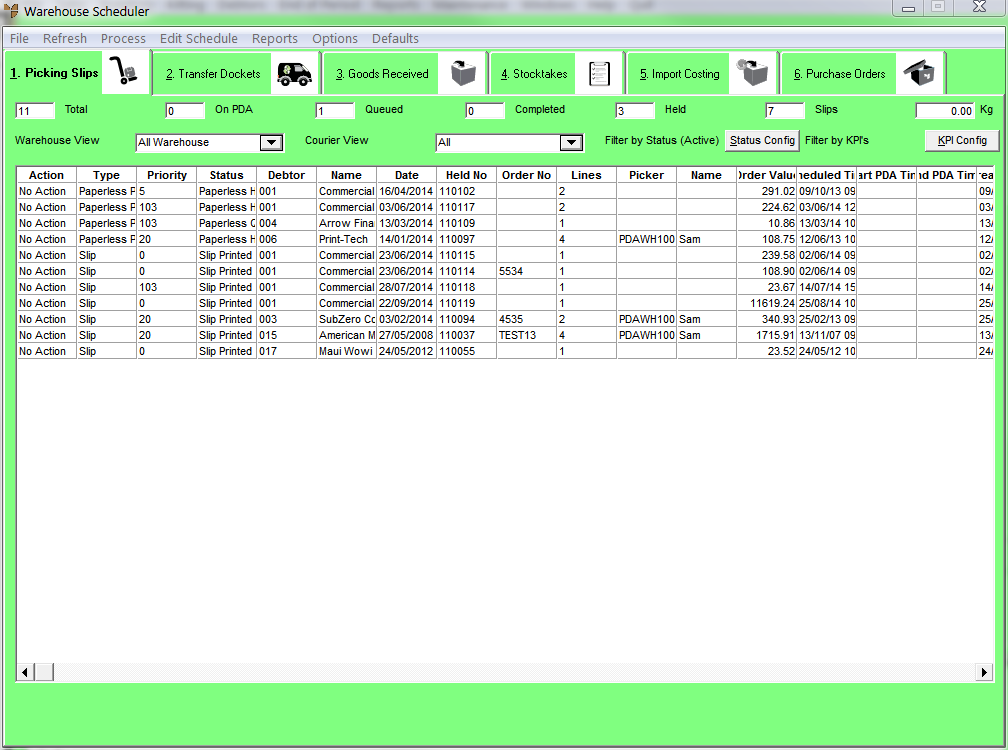
Refer to "Selecting the Picking Slips to View (v2.8)".
This tab displays the following information:
|
|
Field |
Value |
|---|---|---|
|
|
Total |
The total number of paperless and printed picking slips for the selected warehouse(s). |
|
|
On PDA |
The number of picking slips currently downloaded to PDAs and being picked. |
|
|
Queued |
The number of picking slips in a Paperless Queue status waiting to be picked. |
|
|
Completed |
The number of picking slips that have been picked, posted back to Micronet and are waiting to be invoiced. |
|
|
Held |
The number of picking slips in a Paperless Held or Edited status. |
|
|
Slips |
The number of traditional Micronet picking slips that require printing out and manual picking as opposed to paperless picking slips. |
|
|
Kg |
If Micronet has been set to automatically calculate order weights, the total weight of the selected orders in kilograms (see the Weight (Kilograms) field below). Use the Shift and Ctrl keys to select orders for weighing. You set up Micronet to automatically calculate order weights by setting the Weight Calculation field on the Courier File Update screen to Add up Weights of Items (see "Couriers Master File"), and then entering item weights in the Inventory master file (see "File - Inventory - Item"). |
|
|
Action |
Any action performed on a picking slip through the Warehouse Scheduler that has not yet been processed, e.g. a change to the slip status. When you process the action by following the steps below, this reverts to No Action. |
|
|
Type |
The type of picking slip which may be one of the following:
|
|
|
Priority |
The priority of the picking slip which determines the order in which it will be downloaded to a PDA for picking. To change a slip's priority, see "Maintaining a Picking Slip (Priority, Picker, etc.) (v2.7)". |
|
|
Status |
The status of the picking slip – see "Picking Slip Statuses (v2.8)". |
|
|
Debtor |
The debtor ID for the order. |
|
|
Name |
The debtor name. |
|
|
Date |
The date on which the order was created. |
|
|
Held No |
The picking slip number. |
|
|
Order No |
The order number. |
|
|
Lines |
The number of lines on the order. |
|
|
Picker |
The ID of the picker the picking slip has been assigned to. To assign a slip to a picker or to change the picker to whom a slip is assigned, see "Maintaining a Picking Slip (Priority, Picker, etc.) (v2.7)". |
|
|
Name |
The picker's name. |
|
|
|
Technical Tip You can assign default pickers to debtors in the Warehouse master file – see "File - Warehouse - PDA Users (v2.8)". |
|
|
Order Value |
The total value of the order, ex GST. |
|
|
Scheduled Time |
The time the slip was posted to the paperless queue. |
|
|
Start PDA Time |
The time a picking slip was downloaded to a PDA. |
|
|
End PDA Time |
The time a picking slip was completed and posted back to Micronet. |
|
|
Creation Time |
The time a picking slip was created in Micronet. |
|
|
Courier |
The ID of the courier the order has been assigned to. To enter or change the courier, see "Maintaining a Picking Slip (Priority, Picker, etc.) (v2.7)". |
|
|
Courier Status |
The courier's status, e.g. whether they are open for a specific day. To open or close couriers, see "Edit Schedule - Special - Open/Close Courier". |
|
|
Weight (Kilograms) |
If item weights have been entered in Micronet, the weight of the picked quantities in kilograms. Note that this might be different to the weight of the ordered quantities displayed in the Weight Ord (Kgs) column. |
|
|
Z0 - Z8 |
The zones for Zone Picking. |
|
|
INV |
|
|
|
Order Outstand |
The amount outstanding per order, ex GST. |
|
|
Weight Ord (Kgs) |
If item weights have been entered in Micronet, the weight of the ordered quantities in kilograms. Note that this might be different to the weight of the picked quantities displayed in the Weight (Kilograms) column. |
|
|
Picking Outstand (Ex) |
The total value of the lines on an order where the order Status is set to Picking Schedule, ex GST. This allows a warehouse to target picking slips based on a pickable value so that slips with a higher value can be prioritised over those with lower values. |
|
|
Dollar Outstand (Ex) |
The uninvoiced dollar value of the order, ex GST. |
|
|
|
Technical Tip
|
Note that the status colours have been removed from the screen and the Action field has changed to the status you selected.
|
|
|
Technical Tip If a picking slip only contains a backordered line and you select to post it to the paperless queue (SET SELECTED TO PAPERLESS QUEUE), Micronet displays a message that there are no items on the order that can be picked so you need to select a different posting option, e.g. SET SELECTED TO WAIT. When this message is displayed depends on your setting in the Picking Value on PDA No=QtyOrd Yes=Qty Supp field on the Picking screen / Edit Warehouse Mobile Settings screen (v2.8) (see "Picking Settings") – i.e. whether the quantity ordered is 0 or the quantity supplied is 0. |
Micronet processes your changes and then redisplays the Warehouse Scheduler - Picking Slips tab. Note that the Action field now displays No Action again and that the Status field has been updated.
|
|
|
Technical Tip You can only change the status of a picking slip:
In addition, if you try to load a picking slip that is on a PDA (status = On PDA), Micronet displays a message that the slip has been sent to a PDA and can't be edited. |